[PR] 当サイトはアフィリエイト広告による収益を得ています。
・ブログで副業を始めたい!
・ノマドワーカーになりたい!
・月5万円の副収入で生活を楽にしたい!
とお考えではないでしょうか。
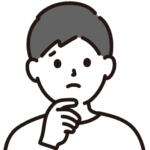
でも、副業を始めるにも、お金がないし…PCもないし…なんか難しそう…

実は、スマホでも簡単にでできるよ!
結論、スマホだけでも簡単にブログは始められます!
ということで今回は、ブログを始める方法を解説していきます。

最短10分ほどでブログが作れます!
一度スマホから始めてみて、本格的に始めたいと思ったら、PCに移るのもいいですね!
※一度ブログを作ってしまえばスマホ、PCどちらからでも操作が可能です。
ちなみに僕は、PCから始めたので、PCでやっています!
この記事でわかること
・始める前の準備するもの
・【スマホOK】ブログの始め方 3STEP
・ブログの初期設定
・ブログの書き方
今の収入に、副収入が増えたら…どんな未来が待っているでしょうか?
・好きな時に旅行に行ける
・食べたい時に外食ができる
・ほしいものを金額を気にせず手に入れられる
などなど、今の収入にプラスで稼げたら色々なことができるようになるでしょう。
中には、副業で独立して、場所や時間にとらわれずに仕事する人も現れるはずです。
それぞれ、思い描いている未来は違えど、今より良い生活を送れるようになるのは確かですので、
一緒に頑張りましょう!
始める前に準備するもの
ブログの始め方へ進む前に、始める前に準備するものをまとめました。
結論、下記の2つだけです↓
・スマホorパソコン(ネット環境有)
・クレジットカード

最低限スマホと、クレカがあると便利です!
そもそもブログって何?(わかる人は読み飛ばしてOK)
ブログというのは、ネットで検索した時に出てくるWEB上の記事のことです。
ブラウザ(SafariやGoogle Chromeなど)で検索した際に出てくる記事は、ブログです↓
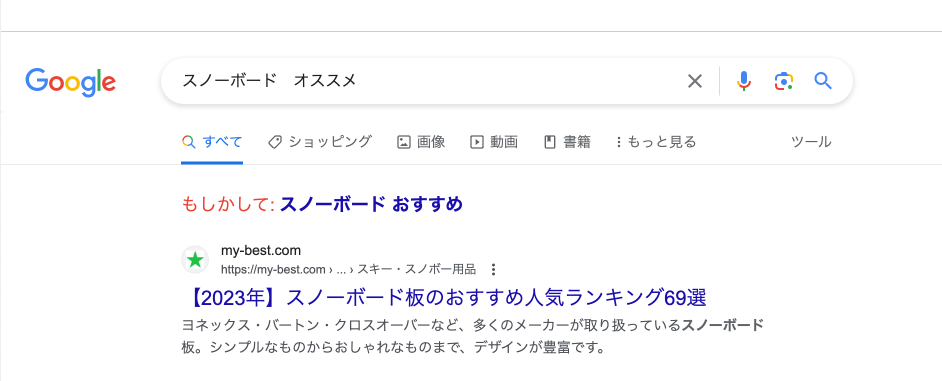
今やブログはネット上にたくさんあります!
企業のホームページなどもブログのようなものです。
ではなぜブログを書くのでしょうか?
それは顧客の集客が見込めて、収益を上げることができるから!
つまり稼げるからですね!
ブログでどうやって稼ぐの?
ブログでは基本的に、商品やサービスを紹介し、それを売ることで、収益を得ます。
これを「アフィリエイト」と言います。仕組みはこんな感じ↓

つまり、ブログで皆さんが、商品やサービスを紹介することで、収益化ができます。
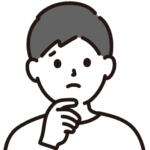
でも、ブログで稼ぐイメージがわかない…!
という方に、まずブログでは、記事をいくつか書いておきます。そこで、最終的に商品やサービスに誘導するのが1つのパターンでしょう。
全部の記事では、販売するのではなく「キラーページ」と呼ばれる売り上げを作るページを作成して、
そこに流す感じがオススメです!
こうすることで、悩みを抱えている人に、この商品が良いですよ!とスムーズに紹介することができます。
今、ブログの強い点
SNSのユーザー数が伸びており、SNSを活用することで、収益を上げている人が多くいらっしゃいます!
例えばSNSでの集客時に、色々なSNSから流すことができます↓
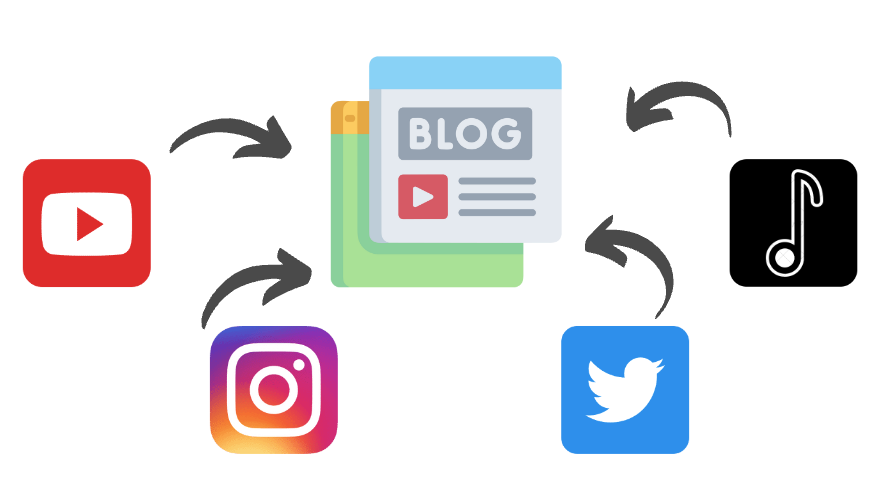
ブログの強みはここです。
様々なSNSを活用していけば、色々なSNSでのマネタイズが可能になるのです!
例えば、インスタだけで稼いでいる発信者さんには勝てなくとも、ブログと組み合わせることで、先駆者と同じ収益を上げることも、もちろん可能です!
【スマホOK】ブログの始め方
ではブログが収益を上げるに良いツールということがわかった上で、ブログの始め方を紹介していきます!
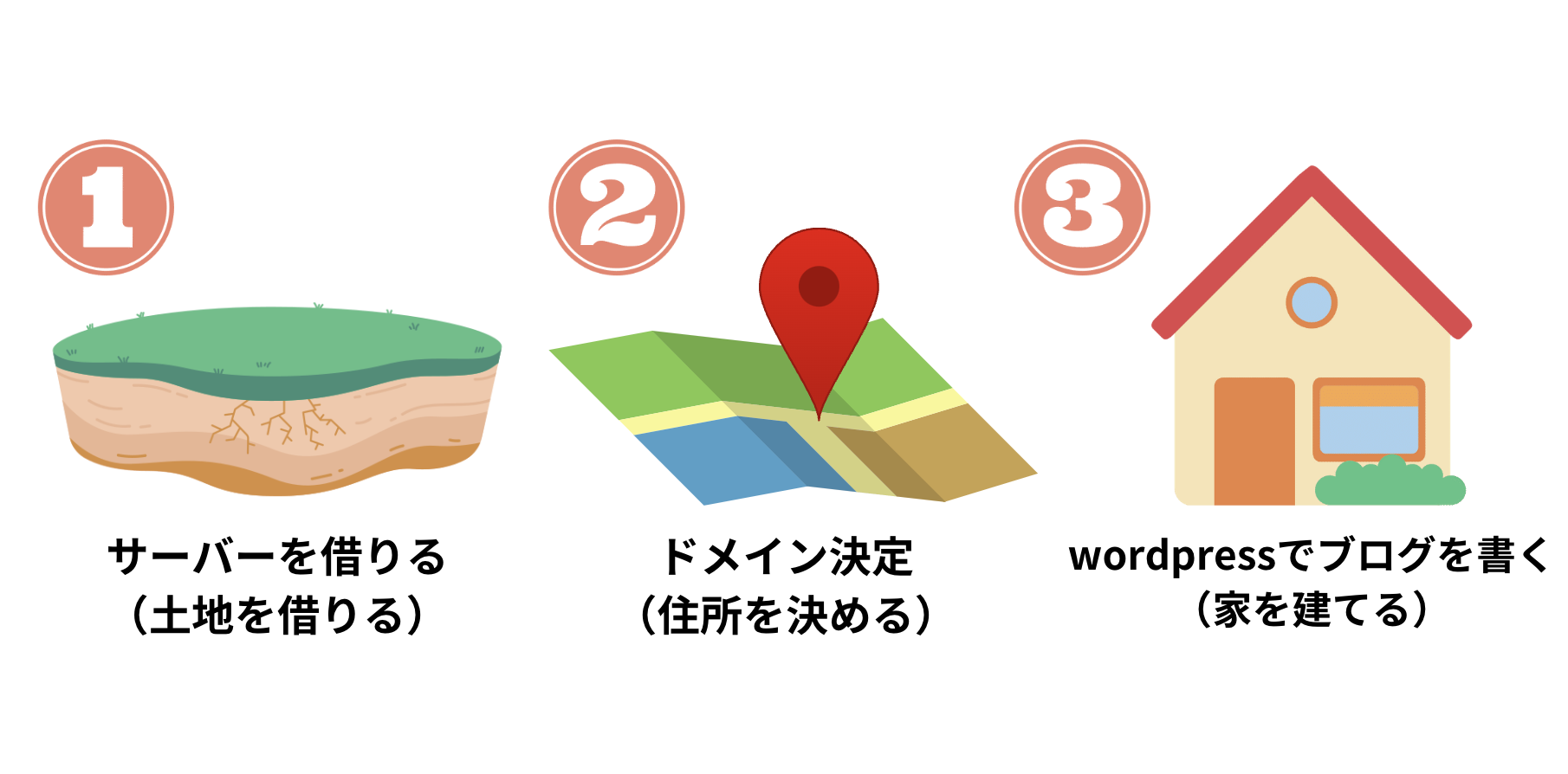

ネット上で土地を借り、住所を決め、家を立てるイメージです!
【補足:WordPressとは】
WordPressとは、ブログ立ち上げに使うソフトウェアサービスのこと。
稼ぐのに特化しており、トップブロガー皆使っています。
(もちろんこのブログも)♦︎メリット
・広告を貼れる
・カスタマイズ性が高い
・運営に消されるリスクがないので自由に発信できる。
→無料ブログの場合、ブログ消滅のリスクや、広告が出せないなど様々な制約アリ。♦︎デメリット
・WordPress自体は無料だが、サーバーでつき1000円程度かかる。
無料ブログだと、上記のメリットがなくなってしまうのでブログで稼ぐならWordPress一択ですね。
【今、ブログを始めるとお得】
ブログサーバーのConoHaWING(コノハウィング) が
↓キャンペーン中↓
![]()
期間限定なので、安く始められる今のうちがおすすめです。
※途中で終了/変更になる可能性があるので注意。
↑さらに本記事からが「最大半額以下」で最安値です。↑
①サーバーを借りる
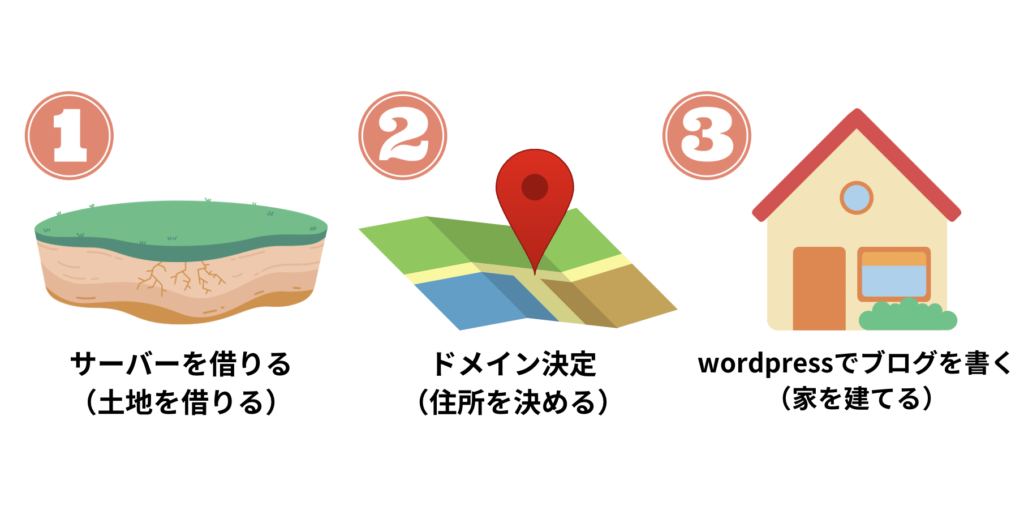
ブログを運営するために、まずはデータを保存するサーバーを借りましょう。
サーバーはいくつかありますが、おすすめはConoHa WING(コノハウィング)
![]() です。
です。
理由としては、
・初期費用がかからない
・維持費が安い 約1000円/月〜
・読み込みが早くて安全
の3つです!

費用もエックスサーバー等の他社より安いのでConoHaがオススメです!
ConoHaは安くて、早いのでコスパが良いです。
注意
もっと安いレンタルサーバーも探せばありますが、、、
無名だったり、情報が少ないものもあります
複雑なレンタルサーバーもあるので
安すぎるレンタルサーバーを契約するのも注意が必要です!

激安のレンタルサーバーもありますが、お勧めしないので自己責任でお願いします。
コスパ的には、ConoHaがオススメです!
安いサーバーで、サイトの読み込みが遅くて、
読む前にあなたのサイトから去ってしまう!なんてことがないように!
1.アカウント登録に進む
!注意!
登録したログインIDやパスワードなどは、メモで保管しておきましょう!

絶対メモしてね!
まずは公式ページを開きましょう。(スマホも、PCも同じ内容の画面です)
公式ページ上部にある、「お申込み」をクリック。
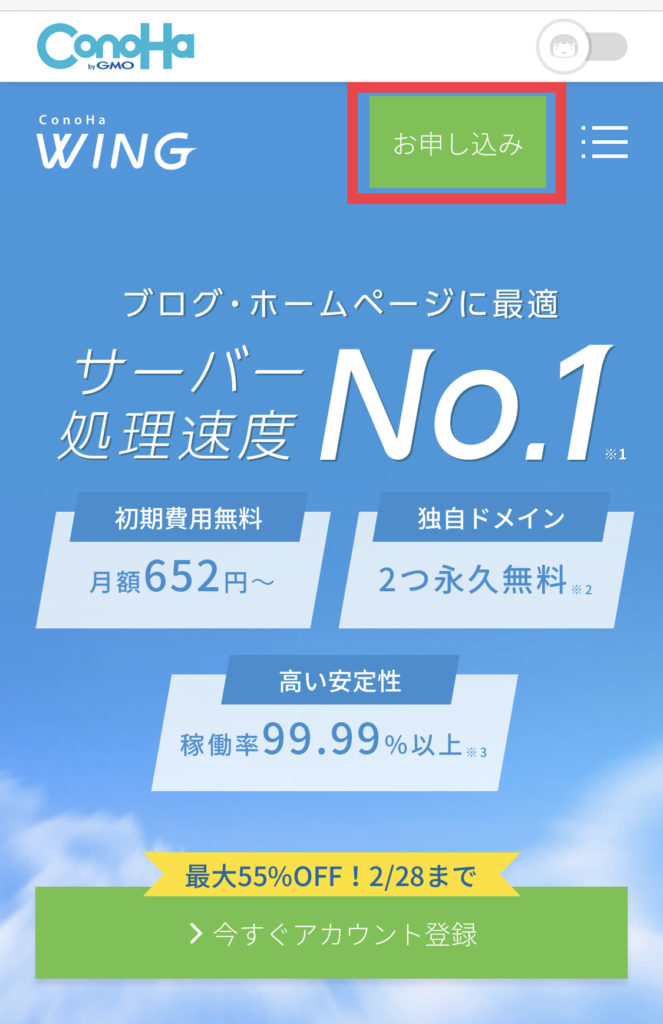
開いたページで登録したいメアドと、パスワードを入力!
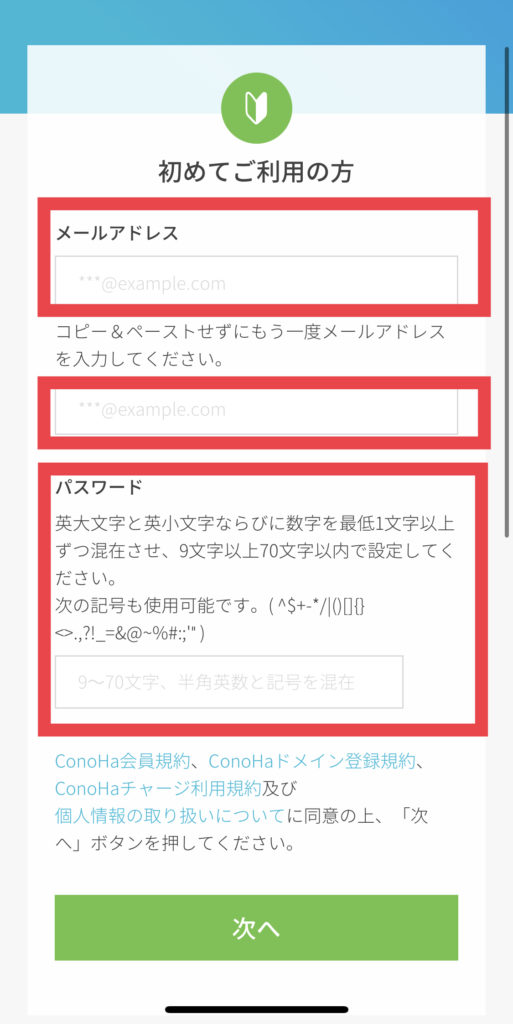
入力したら次へをタップ!
2.プランの選択
続いて、プランを選択していこう!
アカウント登録が終わると、下記のような画面が表示されます↓
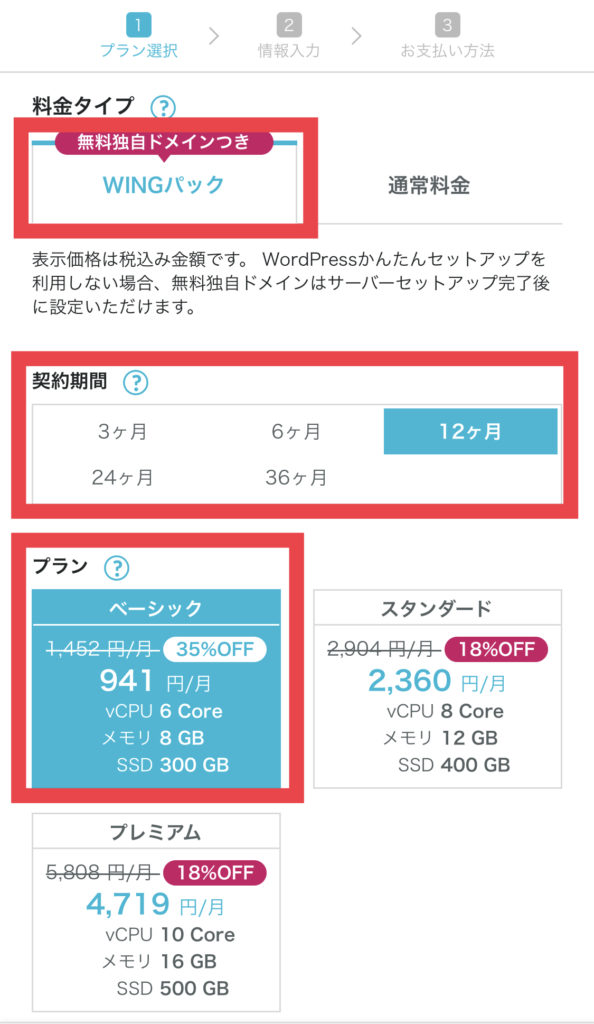
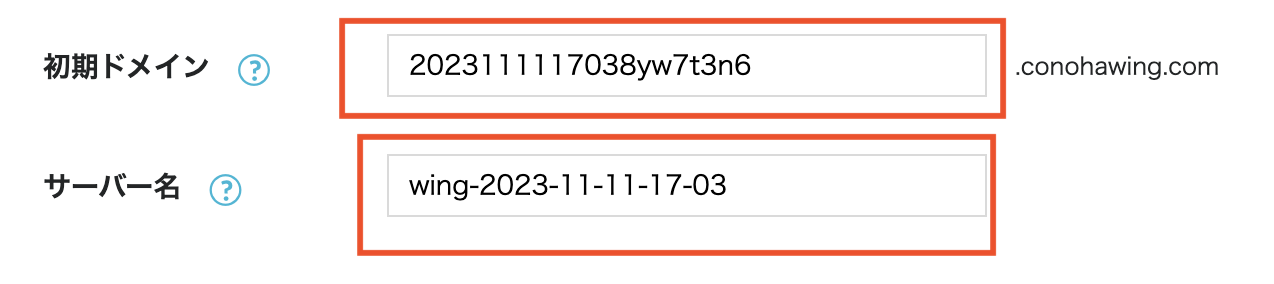
入力項目が多いですが、それぞれ順に説明していきます!

入力してくだけで終わるよ!簡単でしょ!?
・料金タイプ
WINGパックを選択。
※通常料金だと無料独自ドメインついてこないので注意
(1年で最大5000円ほどお得になる)
・契約期間
長い目で見て稼いでいくなら12ヶ月(契約期間が長くなればさらに安くなるよ!)
とりあえず初めてみるなら、3ヶ月がおすすめ
・プラン
個人利用ならベーシックで十分。※後から変更可能
・初期ドメイン
適当に入力(今後使わない)
・サーバー名
初期設定のまま(今後使わない)
上記を参考に自分に合ったプランを選択しましょう。
【注意】WINGパックにしないと余計なお金が…
独自ドメインとは当サイトだと「kiminaradekiruyo.com」のことです!
通常料金だと、この独自ドメインを取得するのに後から有料で契約しないといけません。
なので料金プランはWINGパックを選択しましょう。
WINGパックなら独自ドメイン代は、無料です!

独自ドメインあるんですけど…それは使えないの?
独自ドメインは、1年目は、安いものが多いですが、2年目以降は、1年目の10倍くらいの価格が
することもありますので、これを機にWINGパックを選択するのがオススメです。
既に独自ドメインを購入した人は、それを諦めて新たに契約する方が安いかと!

おすすめは「WINGパック/3ヶ月/ベーシック」
3ヶ月の場合、全部で約4000円しかかからないよ!
【今、ブログを始めるとお得】
ブログサーバーのConoHaWING(コノハウィング) が
↓キャンペーン中↓
![]()
期間限定なので、安く始められる今のうちがおすすめです。
※途中で終了/変更になる可能性があるので注意。
↑さらに本記事からが「最大半額以下」で最安値です。↑
②ドメインの決定
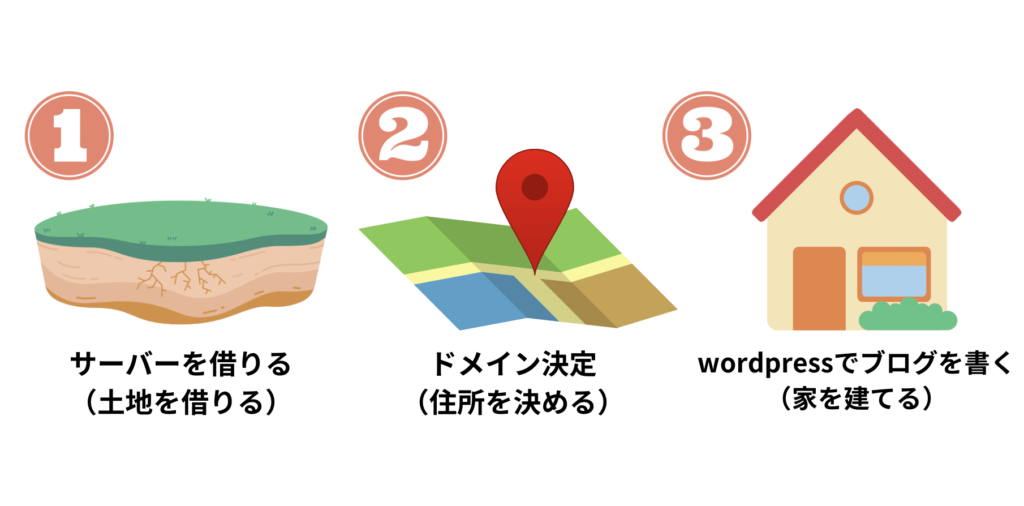
続いてドメインを取得していこう!
3.簡単セットアップ
先ほどプランを選択した画面から下に進むと、「WordPress簡単セットアップ」と表記されているので、「利用する」を選択しましょう!
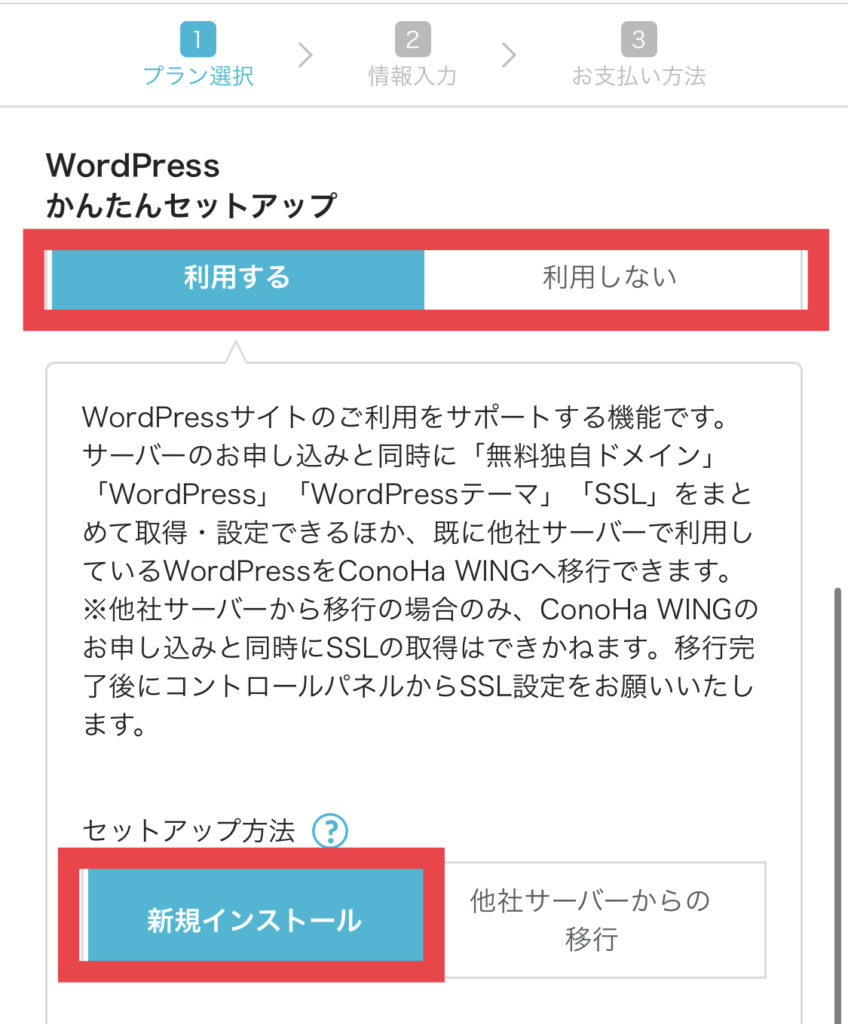
セットアップ方法は「新規インストール」を選択しましょう。

簡単セットアップは言葉の通り、カンタン!一瞬で終わります!
続いてスクロールすると出てくる各項目を入力しましょう。
それぞれ説明していきます!!
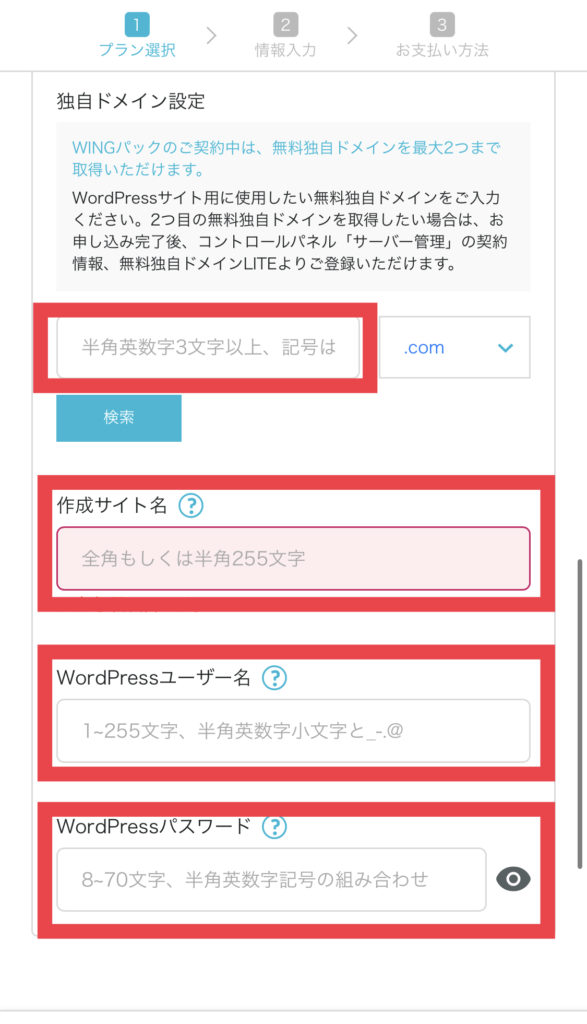
まず、出てくる独自ドメイン設定には、取得したいドメインを入力しよう!
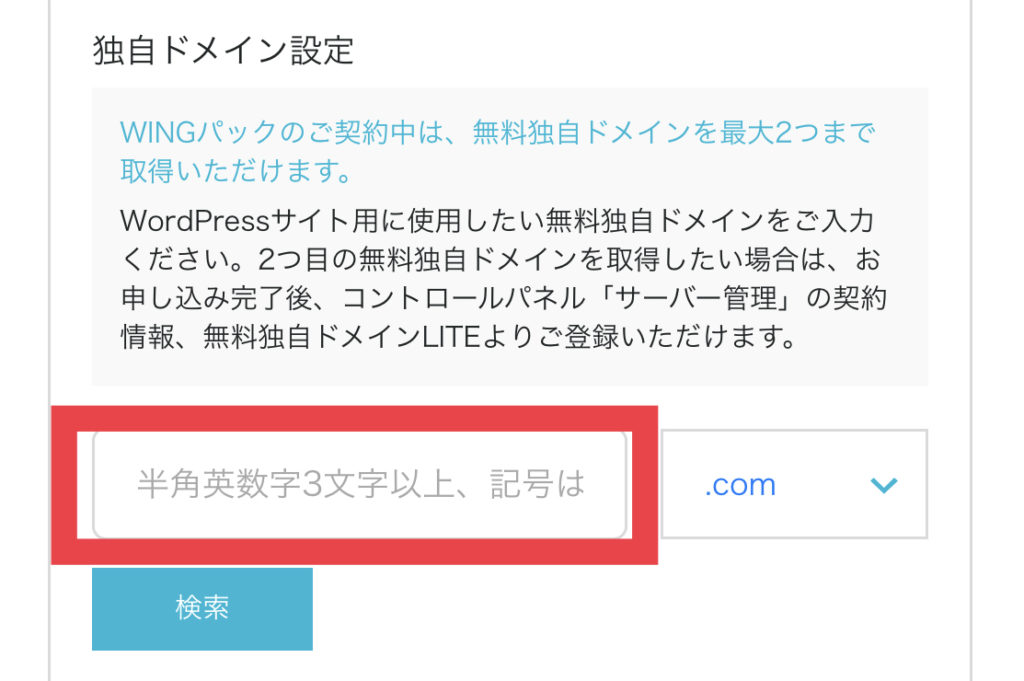
好きなドメインでOK!

このブログだと、kiminaradekiruyo.comの「kiminaradekiruyo」
の部分!
後ろの「.com」の部分はプルダウンから自由に選べるので、お好きなものをぞうぞ!
※注意:ドメイン名は後から変更できないので、注意してください。
なんでも良いのですが
・シンプル
・覚えやすい
・呼びやすい
ドメイン名がオススメ!
わかりやすいドメインだと読者が覚えやすいかも。
僕は、「少しの勇気と小さな一歩」をモットーにして、ドメイン名をつけました。
あと…

既に取得されているドメイン名は使えないから注意してね!
僕と同じドメインにすることは不可能!似たドメインなら可能!
次に、作成サイト名とWordPressにドグインするためのユーザー名、パスワードを決めよう!
→しっかりメモを取っておくこと!
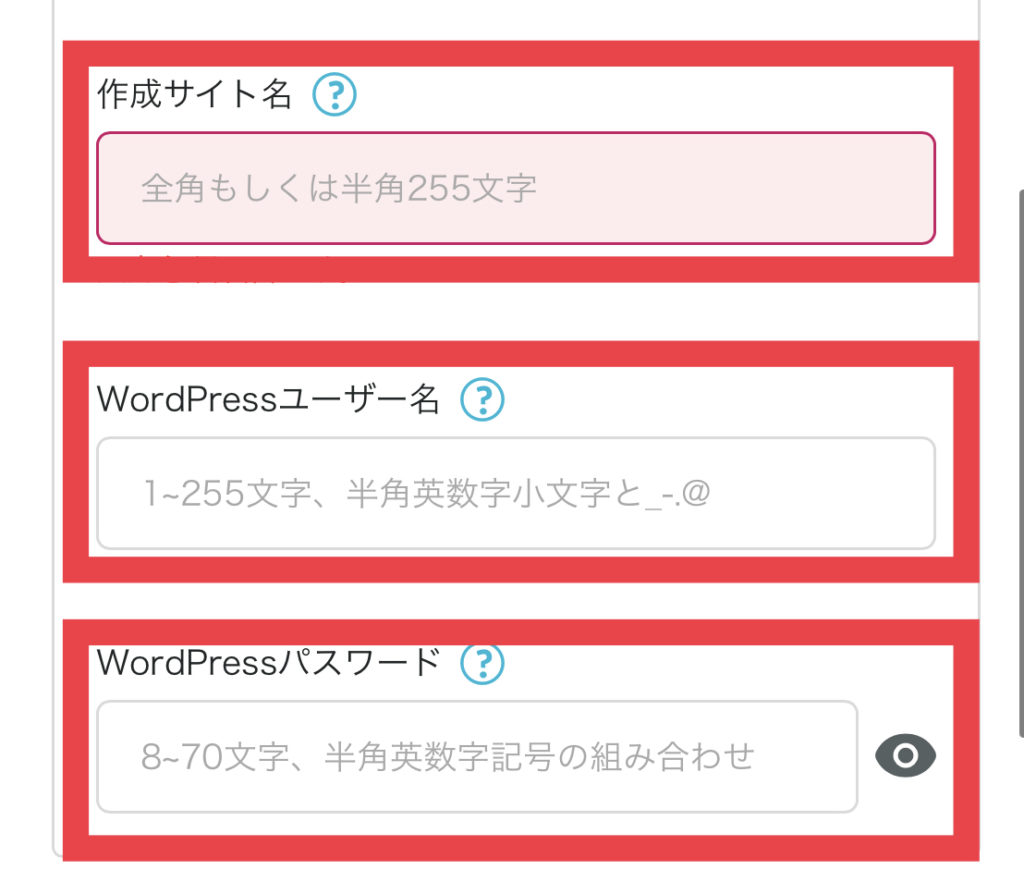

サイト作成名は、ドメイン名と違って後で変えれるよ!
③WordPressの設定
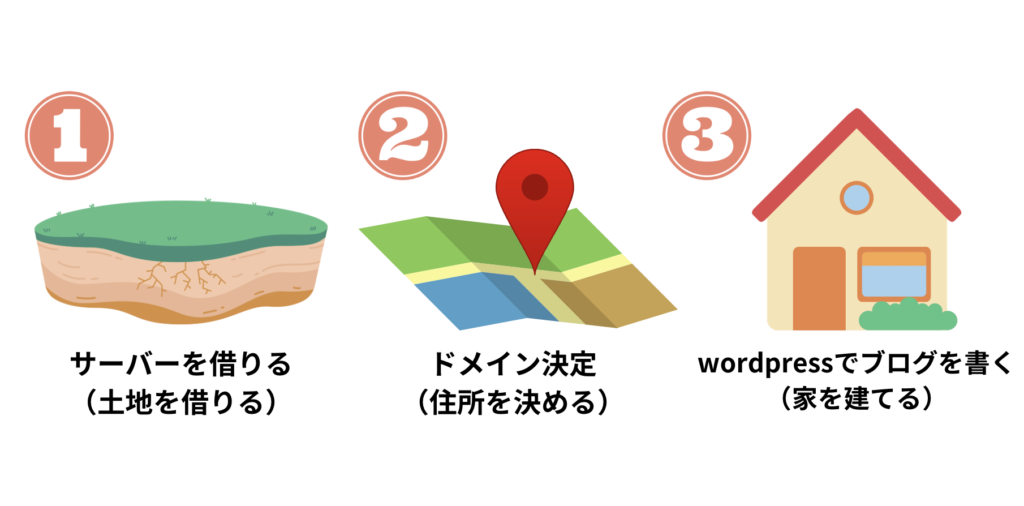
残すところあと少しです!
あとは必要事項を入力して、WordPressの設定を済ませましょう!
4.テーマの選択(無料で十分)
最後にテーマを選択しましょう。
有料テーマもいくつかありますが、無料の「Cocoon」で問題ありません。
このブログも「Cocoon」です!
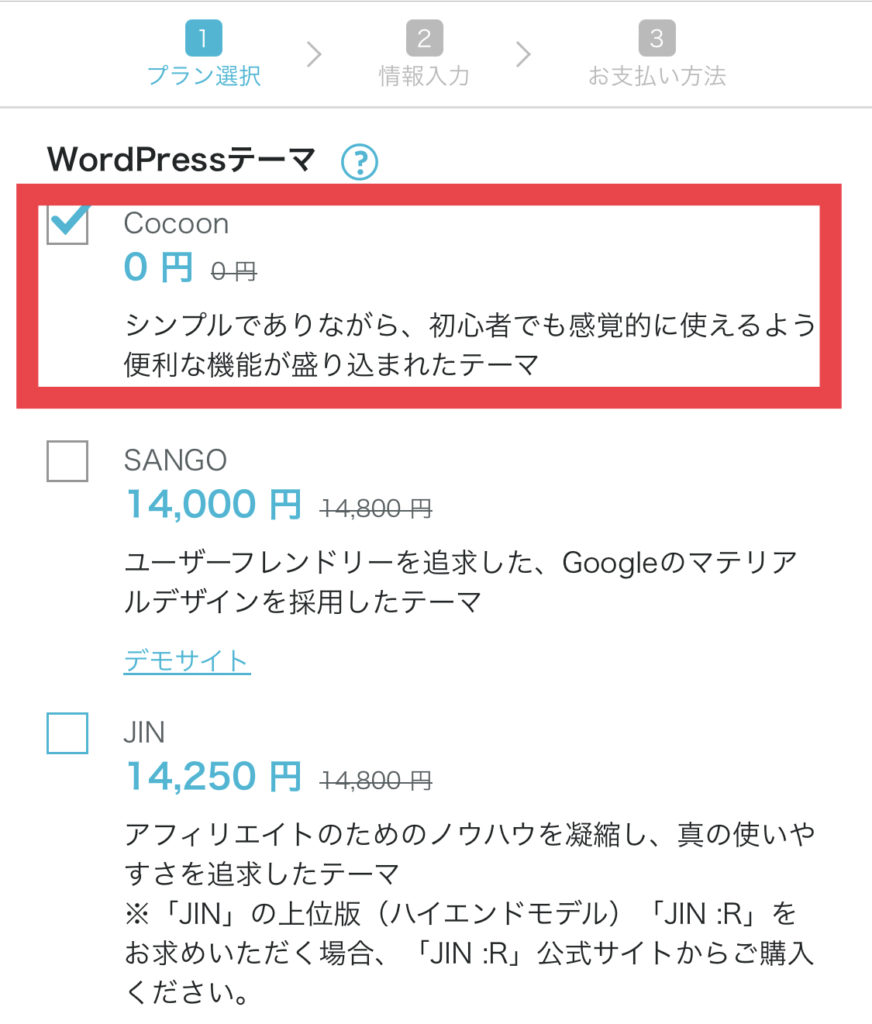

いつでも変更できるので、とりあえず無料でいいと思う!
なるべく費用を抑えられるところは抑えていこう!
テーマを選択したら画面右側の「次へ」をクリック。
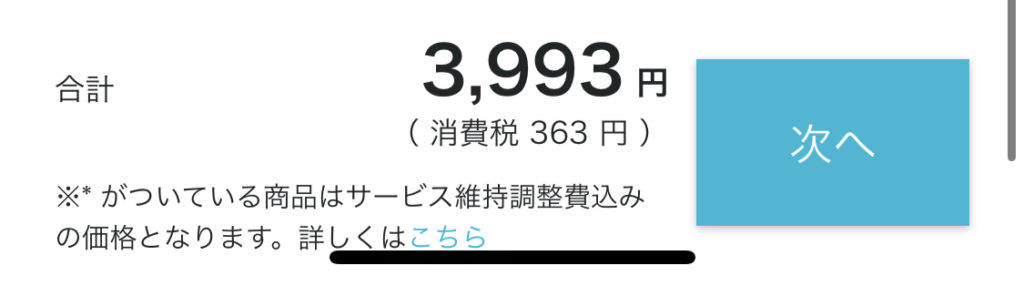
キャンペーンの有無にもよりますが、費用は4,000円前後が目安
※WINGパック、3ヶ月の場合
5.お客様情報入力(個人情報)
個人情報の入力画面です!
何かしらの登録、進めてください!
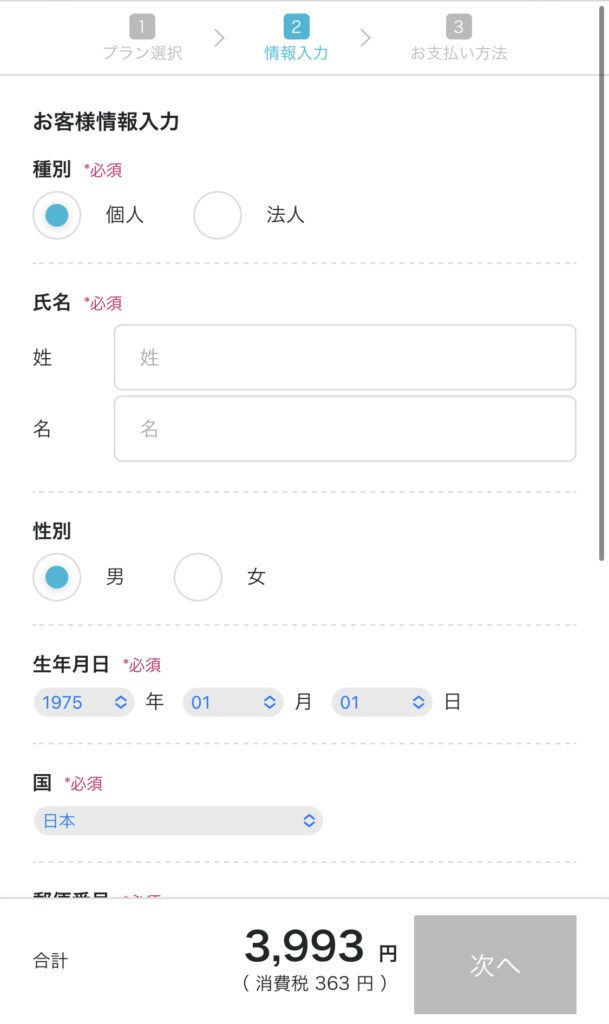
最後の、電話番号まで来たら、「次へ」をタップ!
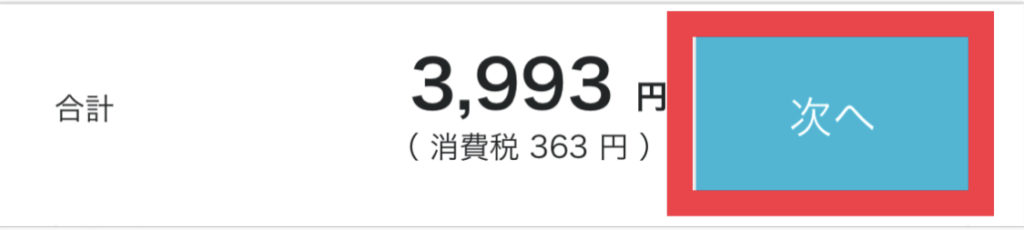
6.SMS/電話認証
続いて登録した電話番号でSMS認証を行いましょう。
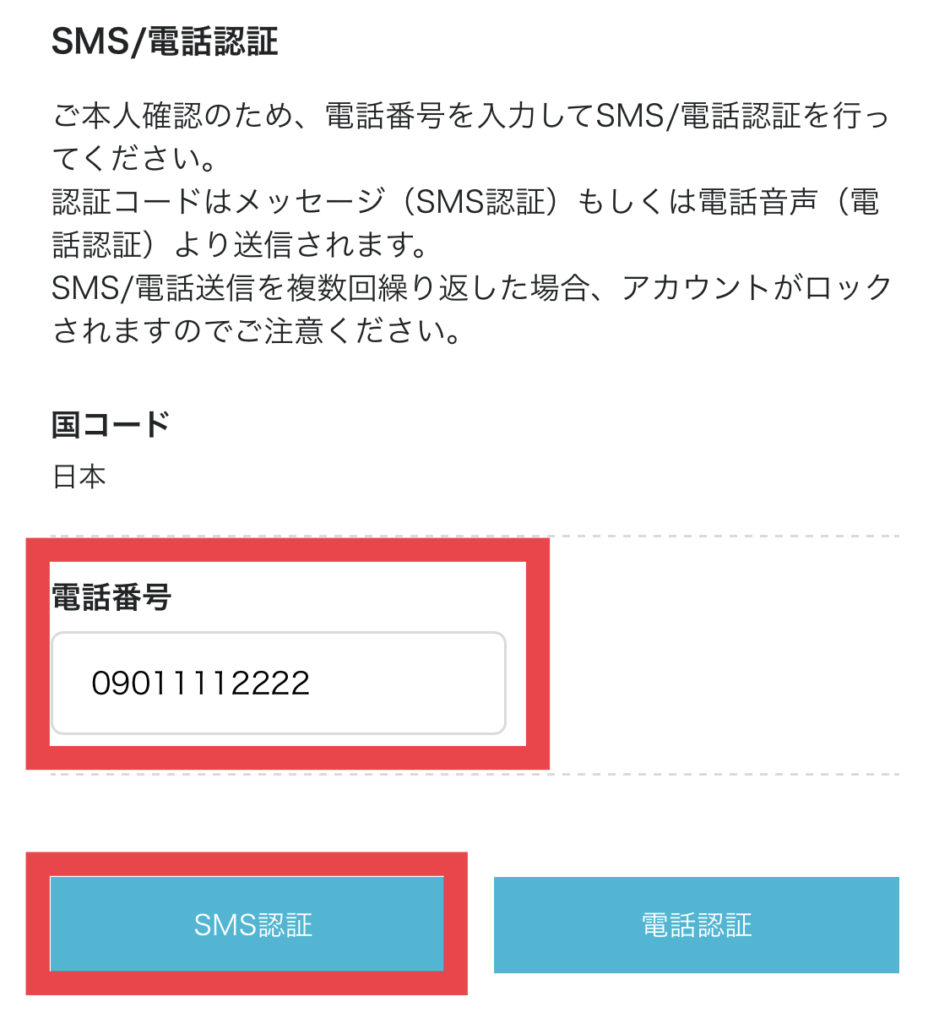
「SMS認証」をタップするとショートメッセージが届きます。
届いた認証コードを入力して「送信」をタップ。
7.お支払情報の入力
支払いに使う、クレジットカード情報を入力しましょう!
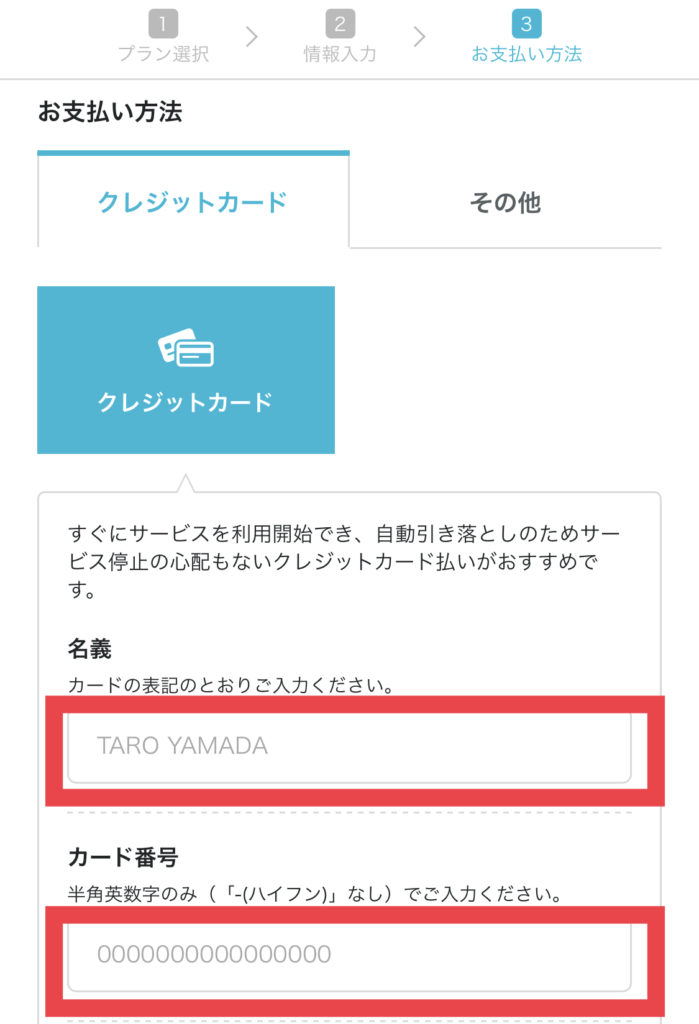
各種設定を入力したら、画面下の「お申込み」をタップ!
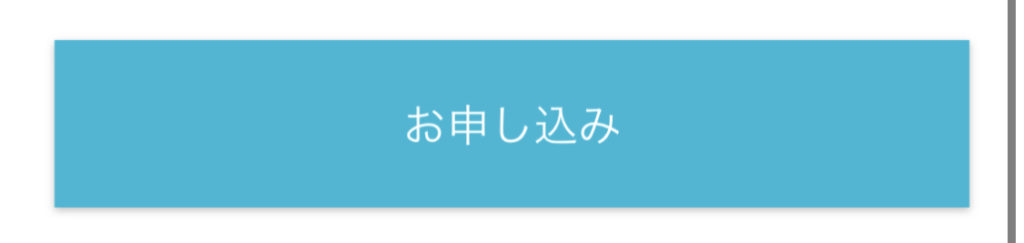

完了したらDBユーザー名やパスワードが表示されるので必ずメモしよう!
ここで、一旦レンタルサーバー関連は終了!あとは、WordPressにログインするだけです!
8.WordPressにログイン
申し込みが完了して少し待つと、自身のサイトにログインできるようになります!

目安は1時間、まれに長いと1日かかることもあるので気長に待とう!
かんたんセットアップにて登録したユーザー名とパスワードを入力し、ログインをクリック。
URLは、設定したドメインでログイン画面に行きます!
ログイン画面→https://ドメイン名/wp-admin/
上記を検索画面に入力すると、下記画面が出てきます!
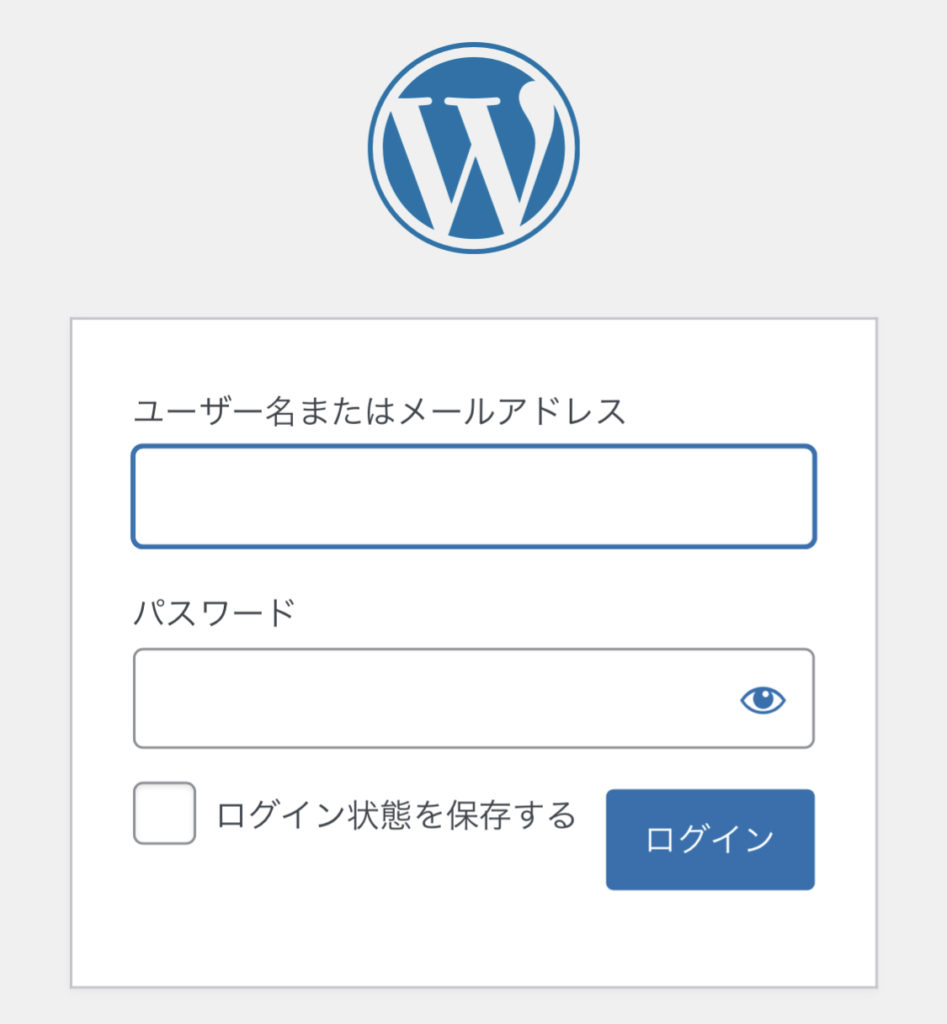

Conoha WINGの管理画面と間違えないように!
ログインし下記のような管理画面が表示されれば、完了です!お疲れ様!
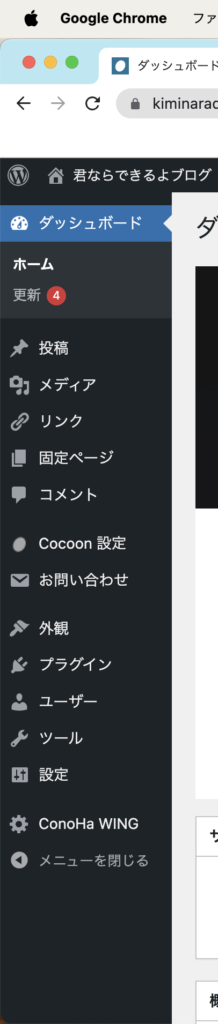

ブログができたら、セルフバックもオススメだよ!
セルフバックで1日10万円とか稼げるから気になる人はこちら
ただし、セルフバックは、単発でしか使うことができないので、注意が必要です。
(永続的には稼げません。)
WordPressの初期設定
WordPressの解説が完了したら、初期設定もしておこう!
①SSL有効化
②パーマリンク設定
③プラグインの登録
④投稿作成の仕方
⑤AIを使った記事作成の方法
⑥ASPの登録
⑦テーマ設定

聞き慣れないと、難しいかもですが、一つ一つ解説していきます!
早速、見ていこう!
①SSL有効化
SSLを有効化することで、ブログのセキュリティが向上します。
まずは、ConoHaWINGにアクセスし、管理画面にログインしましょう。
管理画面にログイン出来たら、
サイト管理→サイト設定→サイトセキュリティ→無料独自SSL有効化をクリック。

SSL有効化はサイト作成直後はできないときがあるので、
少し時間(30分ほど)をおいてみてね。
②パーマリンクの設定
パーマリンクとは、「記事毎に設定しているURL」のことです。
例えば「https://kiminaradekiruyo.com/smartphone-wordpress/」というURLの場合、この青字の部分を自由に設定できるようにしていきます。
これを設定しておくと、SEO的に有利になります!
(日本語より英語にする方がベターなぜなら、文字化けする!)
WordPressの管理画面にアクセスし、設定>パーマリンクと進みます。
開いたページの共通設定よりカスタム構造を選択し、「/%postname%/」と入力。
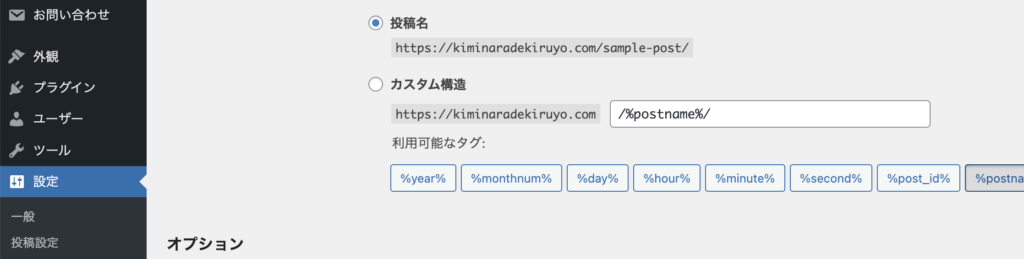
入力出来たら、ページ下の「変更を保存」をクリック。

最初は何がなんだかわからないと思うから、少しづつ触って慣れていってね!
③プラグインの登録
続いて、WordPressにプラグインを導入していきましょう。
プラグインは、WordPressの性能を向上させるツールのようなイメージ!
必須プラグイン
WordPressに必須のプラグインは下記の通り。
必須のプラグイン 3選
・EWWW Image Optimizer→サイトをなるべく軽くしてくれる
画像サイズの最適化
・All in One SEO Pack→記事の点数を教えてくれる
SEO対策
・SiteGuard WP Plugin→サイトをハッキングから守ってくれる
セキュリティ対策

プラグイン入れすぎると重くなるので、入れ過ぎには注意!
あなたの使い方によって、使いたいプラグインをダウンロードしよう!

ネットで調べると情報が出てくるのでお好みでカスタマイズしよう!
!注意!
プラグイン入れすぎると、干渉して上手く作動しない場合もあるので、注意が必要です。
使用しないプラグインは削除することも大切!
多くとも20個以内!(なるべく少ないほうが良い)
④投稿制作の仕方
では、実際に、記事作成方法を紹介していきます!
wordpressにログインをしましょう!
そして、「投稿」→「新規追加」を押します。
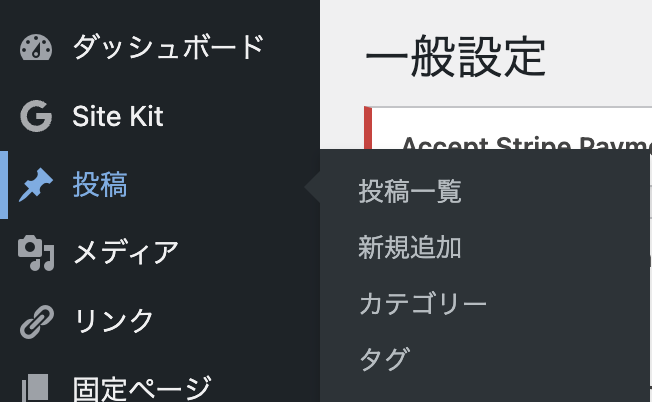
そしたら、記事のタイトルを記載し、内容を書いていきましょう!
ここからは、いつも通り、友達にLINE送る感じで大丈夫です。
⑤ASPの登録

ブログで収益化する為には、ASPは必須なので、事前に登録しておこう!
登録必須のASP
登録必須のASPは下記の通り。(僕は全部登録しています。)
たくさんASPはあるのですが、収益が分散してしまうため、オススメは、この3つ!
①A8.net←ブログがあれば受かる
②afb(アフィビー)←3記事〜が必要
③もしもアフィリエイト←ブログがあれば受かる
中には、ブログがないと審査に落ちるので、記事を書いてから登録するのがいいでしょう!
⑥テーマの設定
無料テーマである「Cocoon」をダウンロードし、設定していきましょう。
有料テーマも数多くありますが、無料のCocoonで十分稼げます。
しばらくは、cocoonで良いでしょう!
まとめ:ブログを始めよう!
お疲れ様でした!ここまで実行できたあなたは、ブログに向いています!

わかりやすかったでしょうか?笑
初期費用は月1000円前後かかりますが、
コツコツ続ければブログは資産になるので、やる価値は大いにあるかと思います。
まだやってない人は行動に移そう!
君ならできるよ!!
→ブログの始め方をもう一度確認する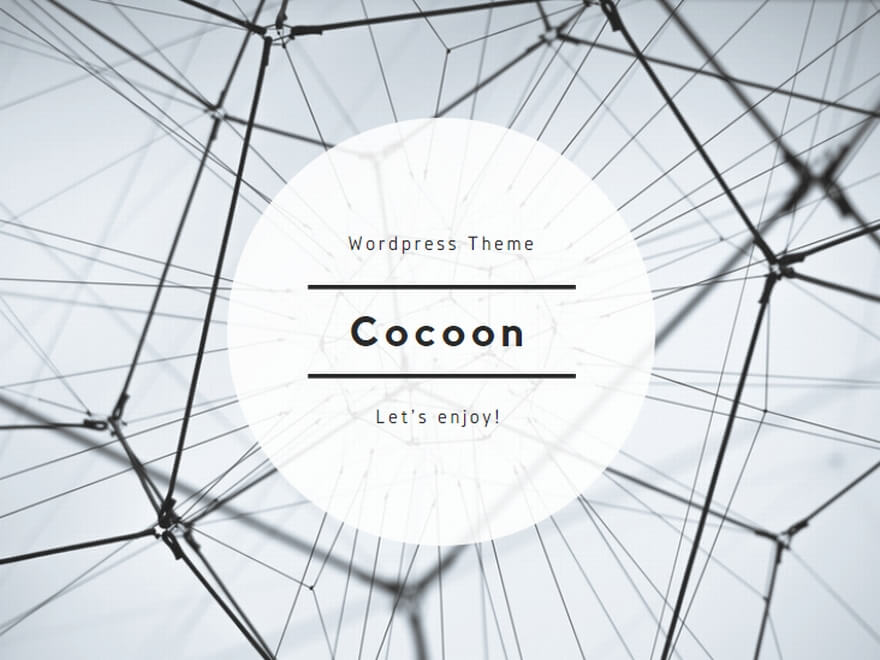


コメント